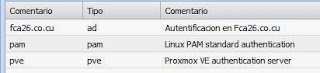En una
Empresa, Red Privada, etc. Necesitamos una mensajería instantánea y una de las
mejores soluciones es el servidor jabber Openfire, hay otros como Ejabberd,
Hoy en este artículo
te enseñare a configurar el servidor Openfire en Debian 7 unido a el Directorio
Activo (AD) de Windows Server y guardaremos la configuración en una base de datos
MySQL
Primero ante que todos actualizaremos nuestro
Sistema Operativo con las últimas actualizaciones para eso ejecutaremos el
siguiente comando en nuestra consola de Debian 7
aptitude update && aptitude full-upgrade
de esta forma verificamos si hay actualizaciones nuevas y en
el caso de haber las instalaremos
Ahora instalaremos las dependencias necesaria para el
servidor jabber Openfire ejecutando el siguiente comando
aptitude install openjdk-6-jdk openjdk-7-jre mysql-server
Ahora nos pedirá una clave para el usuario root del MySQL.
Y después nos pedirá que verifiquemos la clave de nuevo
Ya hemos instalado el MySql y el java para nuestro servidor
jabber, ahora nos posicionaremos en la carpeta home para descargar nuestro
servidor de Openfire ejecutaremos:
cd /home/
ya estamos dentro de la carpeta home y ahora podemos copiar
nuestro paquete de instalación de Openfire en esta carpeta o lo podemos bajar
directo desde su página web con el comando:
wget http://www.igniterealtime.org/downloads/download-landing.jsp?file=openfire/openfire_3.8.2_all.deb
Ya hemos bajado nuestro servidor de openfire ahora
crearemos una base de datos en nuestro MySql llamada jabber para almacenar la configuración
y entramos al MySql desde la consola con:
mysql –u root –p
Ahora pondremos la contraseña del usuario root del MySql que
pusimos cuando instalamos el paquete y ahora procedemos a crear la base de
datos jabber con:
CREATE DATABASE jabber;
Procedemos con la instalación del paquete de Openfire
ejecutaremo:
dpkg -i openfire_3.8.2_all.deb
Recordad que en el momento del post la última versión disponible
del Openfire es la 3.8.2 y la que estoy usando en estos momentos para el
ejemplo.
Ya tenemos nuestro servidor instalado ahora nos toca
configurarlo entramos por la ip y el puerto 9090 vía web del servidor donde se
encuentra en
mi caso
es http://192.168.200.102:9090/ ,
Al entrar nos pedirá que seleccionemos el idioma de instalación
A continuación nos pedirá el nombre del dominio jabber por
defecto el escoge el nombre de la maquina donde esta instalado, pero yo le pondré
que el dominio a usar será jabber.fca26.co.cu
Seguimos y ahora nos aparece para que seleccionemos la fuente de base de datos y marcamos Conexión
Estándar
Ahora nos toca seleccionar un driver JDBC, en Drivers
Predefinidos seleccionamos MySQL y en URL de la Base de datos pondremos:
jdbc:mysql://localhost:3306/jabber?rewriteBatchedStatements=true
Donde localhost es la misma pc donde esta instalado el
openfire y el MySQL, 3306 es el Puerto por defecto del MySQL y jabber es la
base de datos creada anterior mente para guardar la informació, en nombre de usuario y contraseña pondremos la del MySQL
Ahora nos pide que tipo de Seteos de Perfil queremos hacerle y seleccionamos
Servidor de Directorio (LDAP)
Supongamos que en nuestro Directorio Activo hallamos creado
previamente un usuario llamado jabber para que sea el encargado de unir el
Openfire con el AD, y aquí en Tipo de servidor escogeremos a Active Directory,
en servidor pondremos la ip de nuestro servidor donde se encuentra el AD en mi
caso 192.168.200.3, el puerto lo dejamos por defecto como viene, en DN base en
mi caso mi dominio es fca26.co.cu por eso lo pondré de la siguiente forma
dc=fca26,dc=co,dc=cu y en Autentificación pondremos como DN del administrador
al usuario jabber que le hemos creado en el AD y en clave pues por su puesto la
clave que le asignamos al usuario jabber a la hora de crearlo
En Mapeos de Usuarios, Mapeos de Grupo los dejaremos igual a
como el Openfire los pone por defecto solamente le daremos al botón Salvar y
Continuar
Ahora nos pide que usuarios queremos que administren el
servidor de Openfire por su puesto son usuarios que tengamos en nuestro
directorio activo, yo agregué al usuario administrador de dominio y a mi
usuario personal tony
Y ya hemos terminado con nuestra instalación
Solo le damos a Conéctarse a la consola de administración y nos logeamos con nuestro usuario normal de dominio y entramos a servidor Jabber
Y pues ya nuestros usuarios de dominio pueden usar su mismo usuario de la red para el cliente jabber y puedan chatear